Minggu, 21 April 2013
Cara Membuat Server VPN di Komputer Windows 8 Tanpa Instalasi Software
Cara Membuat Server VPN di Komputer Windows 8 Tanpa Instalasi Software, berikut tutorial dan tips membuat server VPN di Windows 8. Windows memiliki built-in kemampuan untuk berfungsi sebagai server VPN, meskipun opsi ini tersembunyi. Trik ini bekerja pada kedua Windows 7 dan Windows 8. Server menggunakan protokol point-to-point tunneling (PPTP.)
Ini bisa berguna untuk menghubungkan ke jaringan rumah Anda di jalan, bermain game LAN dengan seseorang, atau mengamankan browsing web Anda pada koneksi Wi-Fi publik - beberapa dari banyak alasan Anda mungkin ingin menggunakan VPN .
Keterbatasan
Meskipun ini merupakan fitur yang cukup menarik, mungkin bukan cara yang ideal untuk memungkinkan koneksi VPN ke jaringan lokal Anda. Ini memiliki beberapa keterbatasan:
Anda akan memerlukan kemampuan untuk meneruskan port dari router Anda .
Anda harus mengekspos Windows dan port untuk PPTP VPN server secara langsung ke Internet, yang tidak ideal dari sudut pandang keamanan. Anda harus menggunakan password yang kuat dan mempertimbangkan menggunakan port yang tidak port default.
Hal ini tidak mudah untuk membuat dan menggunakan sebagai perangkat lunak seperti LogMeIn Hamachi dan TeamViewer . Kebanyakan orang mungkin akan lebih baik dengan paket perangkat lunak yang lebih lengkap seperti dua.
Membuat Server VPN
Pertama, Anda harus membuka jendela Network Connections. Cara tercepat untuk membukanya adalah dengan menekan tombol Windows, ketik ncpa.cpl , dan tekan Enter.
Tekan tombol Alt, klik menu File yang muncul, lalu pilih New Incoming Connection.
Sekarang Anda dapat memilih account pengguna yang dapat terhubung secara remote. Untuk meningkatkan keamanan, Anda mungkin ingin membuat akun, pengguna baru sebatas daripada membiarkan login VPN dari akun pengguna utama Anda. (Click Add someone to create a new user account.) Pastikan Anda mengizinkan pengguna memiliki password yang sangat kuat, seperti password yang lemah dapat dipecahkan dengan serangan kamus.
Pilih Melalui Int ernet pilihan untuk memungkinkan koneksi VPN melalui Internet. Anda juga dapat memungkinkan koneksi masuk melalui modem dial-up, jika Anda memiliki perangkat keras dial-up.
Anda kemudian dapat memilih protokol jaringan yang harus diaktifkan untuk koneksi masuk. Misalnya, jika Anda tidak ingin orang-orang terhubung ke VPN untuk memiliki akses ke file bersama dan printer pada jaringan lokal Anda, Anda dapat hapus centang pada File dan Printer Sharing pilihan.
Klik tombol Allow access dan Windows akan mengatur server VPN.
Jika Anda ingin menonaktifkan server VPN di masa depan, Anda dapat menghapus Koneksi Incoming item dari Windows Network Connections Anda.
Router Konfigurasi
Anda sekarang akan perlu untuk login ke halaman konfigurasi router Anda dan maju port 1723 ke alamat IP dari komputer di mana Anda mengatur server VPN. Untuk petunjuk lebih lanjut, baca Bagaimana Teruskan Port pada Router Anda ( di artikel selanjutnya ).
Untuk keamanan maksimal, Anda mungkin ingin membuat aturan port forwarding yang meneruskan acak "port eksternal" - seperti 23243 - untuk "port internal" 1723 pada komputer Anda. Ini akan memungkinkan Anda untuk terhubung ke server VPN menggunakan port 23243, dan akan melindungi Anda dari program jahat yang berusaha memindai dan secara otomatis terhubung ke server VPN berjalan pada port default.
Anda juga dapat mempertimbangkan untuk menggunakan router atau firewall hanya mengizinkan koneksi masuk dari alamat IP tertentu.
Untuk memastikan Anda selalu dapat terhubung ke server VPN, Anda mungkin ingin mengatur layanan DNS dinamis seperti DynDNS pada router Anda .
Menyambung ke Server VPN Anda
Untuk menyambung ke server VPN, Anda akan membutuhkan IP publik komputer Anda alamat (alamat IP-nya di Internet) atau alamat yang dinamis DNS, jika Anda membuat sebuah layanan DNS dinamis di atas.
Gunakan Menghubungkan ke jaringan pilihan pada Windows dan masukkan alamat publik IP komputer Anda. Memberikan username dan password yang Anda buat untuk login.
| Tweet |












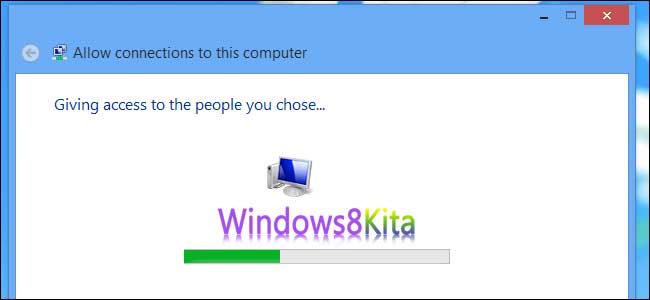


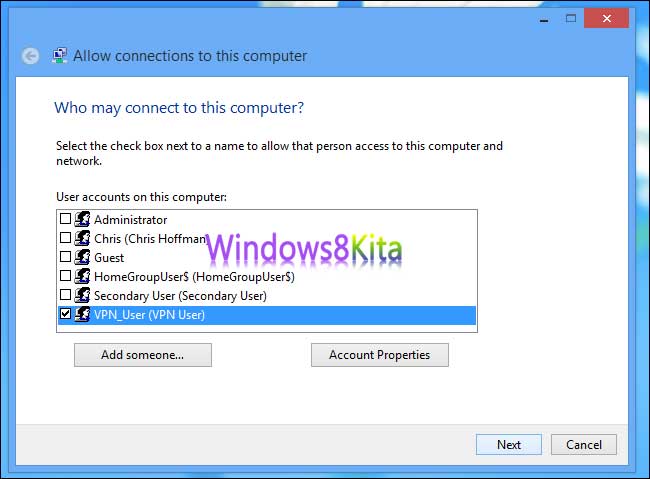







0 komentar:
Posting Komentar